안녕하세요. 이번 포스팅에서 안드로이드 스튜디오에서 로그의 색상을 변경하는 방법과 길이를 간소화 하는 방법에 대해 알아보려고 합니다.
출력되는 로그에 대한 정보는 이전 포스팅인 Logger 라이브러리에서 사용했던 코드를 재사용 하였습니다.
로그 색상 변경
경로 : File > Setting > Editor > Color Scheme > Android Logcat
변경을 원하는 IDE 테마를 선택하고 각각의 항목들에 해당하는 색상을 입력하여 주시면 됩니다.
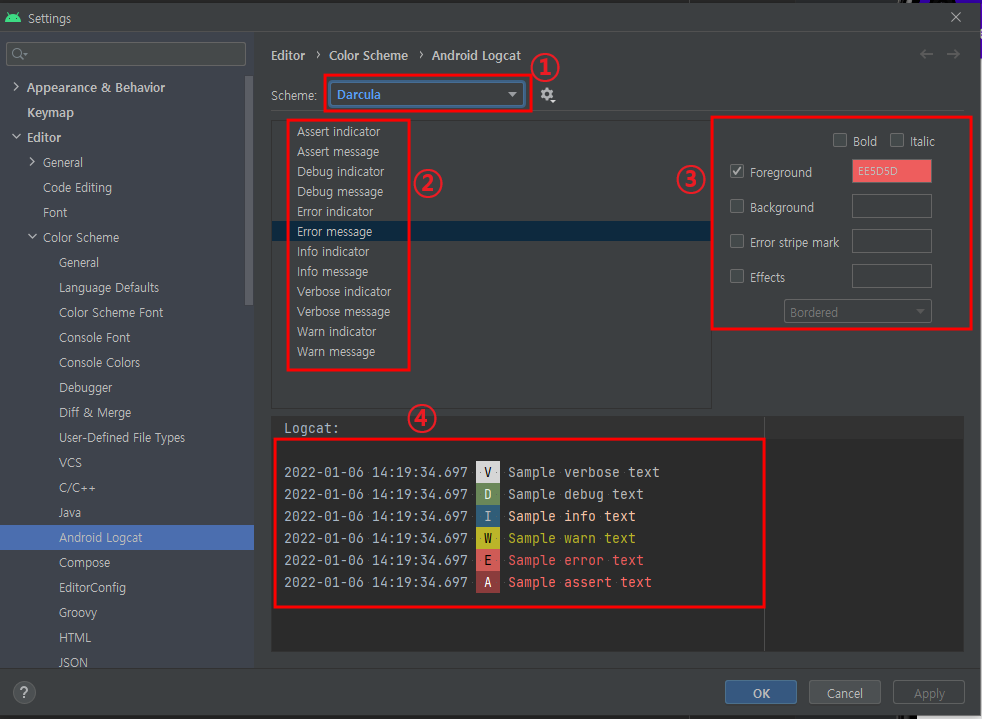
① IDE 테마 선택 : 테마마다 다른 로그의 색상을 적용 할 수 있습니다.
② 로그 종류 선택 : 변경을 원하는 로그의 태그를 선택합니다.
③ 변경 내용 선택 : 변경 할 종류를 선택하고 내용을 입력합니다.
※ 변경 내용에 대한 설명입니다.
| Foreground | 글자의 색상을 변경 |
| Backgournd | 글자의 배경 색상을 변경 |
| Error stripe mark | 글자의 테두리가 설정한 색상으로 깜빡거림 |
| Effects | 글자의 테두리의 색상을 변경 |
| Bold | 글자의 굵기를 변경 |
| Italic | 글자의 기울기를 변경 |
④ 변경 된 내용 확인 : 실시간으로 변경 된 내용을 확인합니다.
아래와 같이 로그캣의 변경 된 색상으로 출력됩니다.
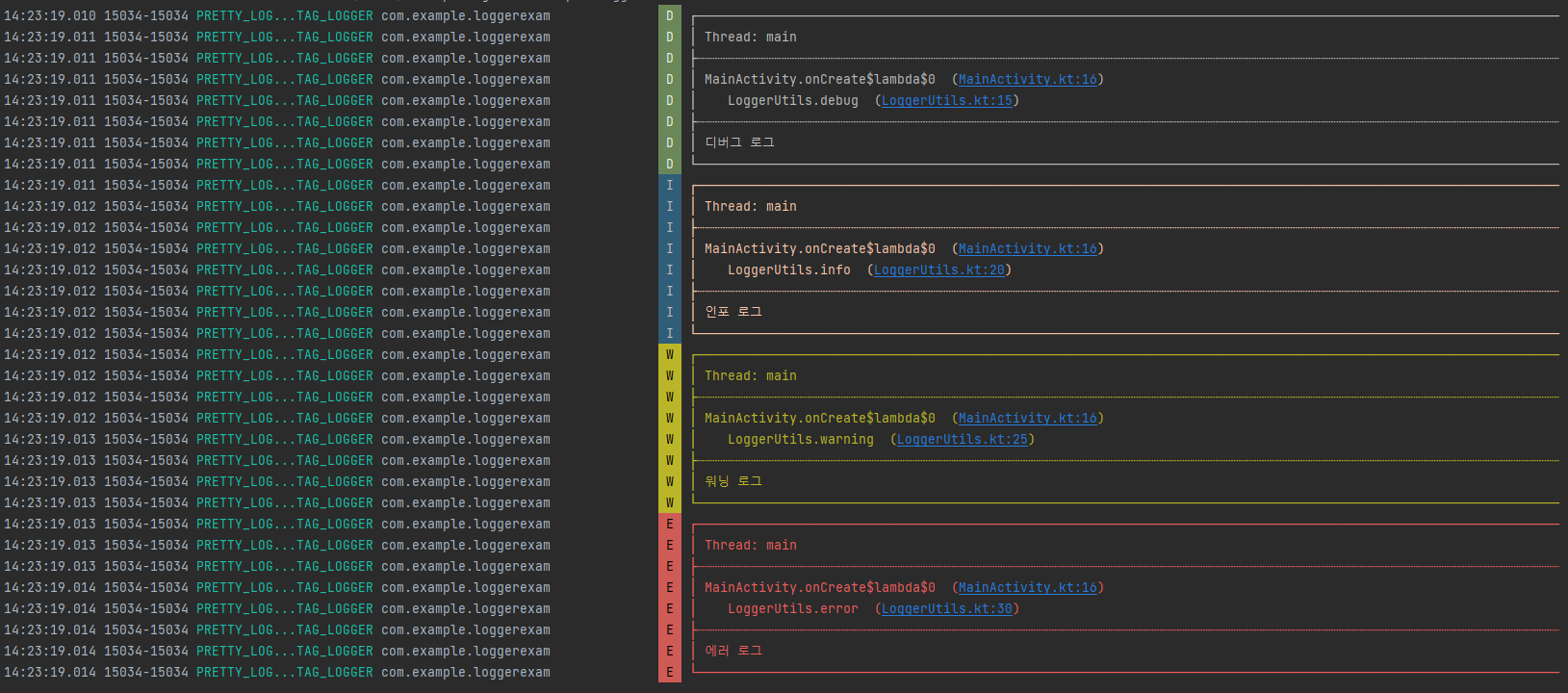
로그캣 간소화
경로 : Logcat > Configure Logcat Formatting Options
위 사진에서 보시다시피 실제 로그의 길이에 비해 로그가 담고있는 부가적인 정보들의 길이가 너무 깁니다.
실제로 우리가 확인하려고 하는 데이터들은 우측인데 말이죠.
따라서 확인하고 싶지 않은 정보들은 숨겨주도록 하겠습니다.
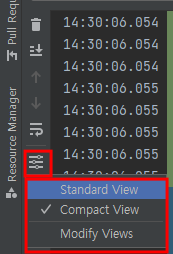
로그가 출력되는 뷰에서 기본값인 Standard View 대신 Compact View를 클릭합니다.
그러면 타임 스탬프를 제외한 나머지 데이터들이 사라져 있는것을 확인하실 수 있습니다.
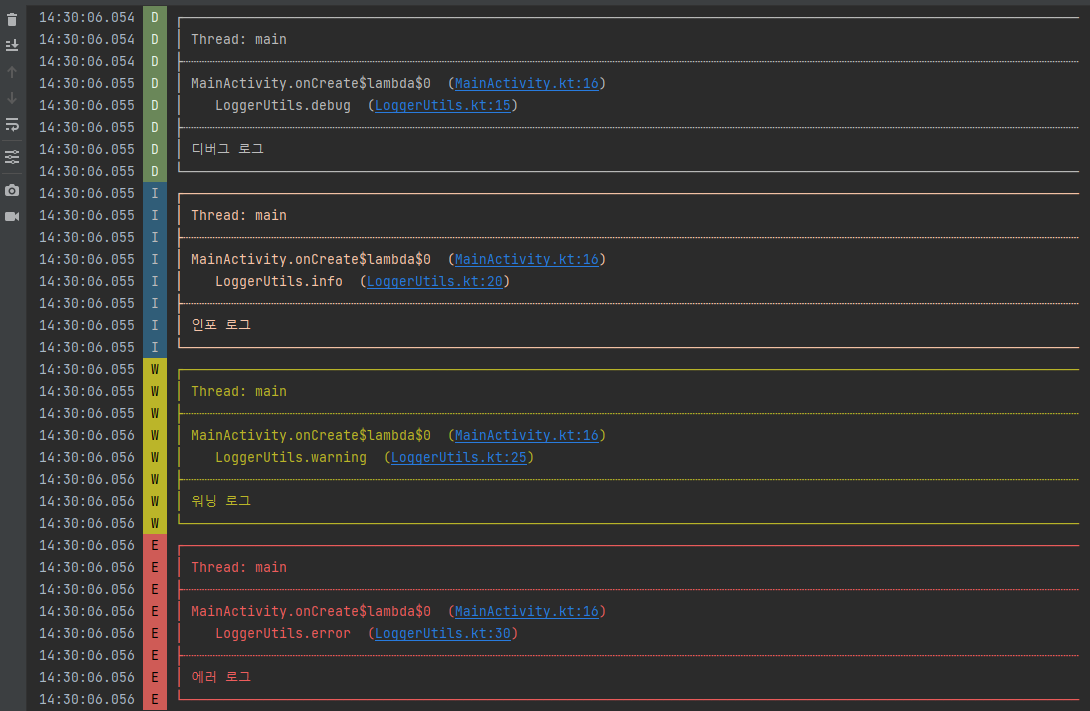
훨씬 깔끔해 졌네요.
그런데 로그에 출력되는 데이터들 중 내가 필요한 데이터들이 있었는데 Compat VIew로 변환하면서 사라졌다면, 아래에 있는 Modify View를 클릭하여 세부적인 커스텀을 할 수 있습니다.
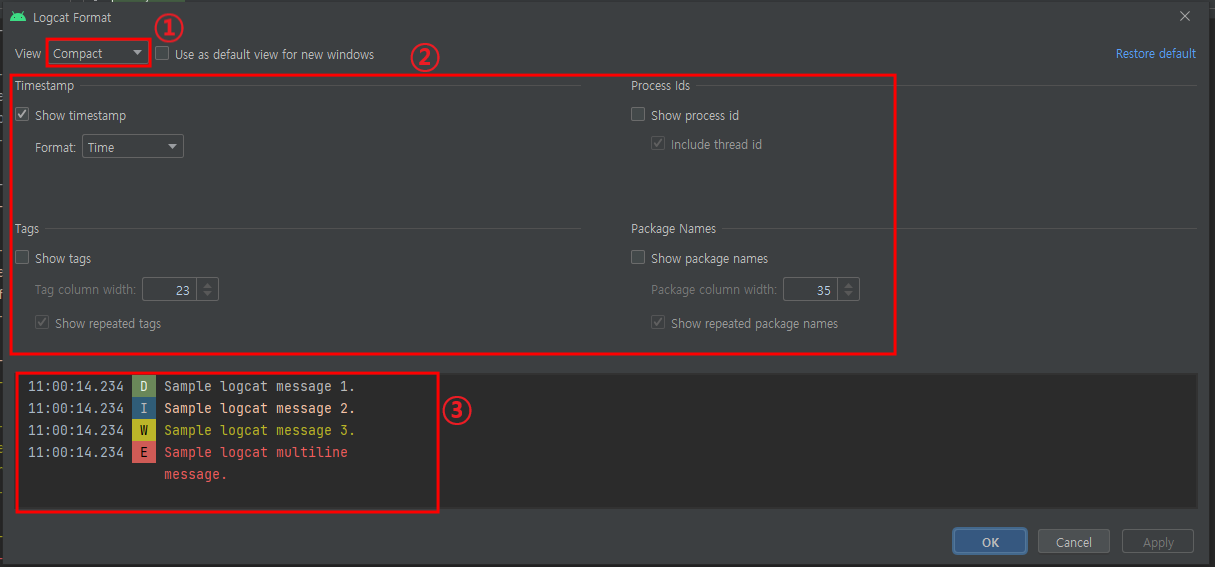
① 속성 일괄 변경 : Standard 혹은 Compact 설정으로 변경합니다.
② 커스텀 속성 변경 : 로그의 데이터를 속성별로 커스텀합니다.
※ 속성 내용에 대한 설명입니다.
| Timestamp | 로그의 출력 시간을 기록합니다. Format : 시간의 타입을 설정 |
| Process Ids | 프로세스의 아이디를 기록합니다. Include thread id : 스레드명을 기록 |
| Tags | 로그의 태그를 기록합니다. Show repeated tags : 반복되는 태그를 한번만 기록 |
| Package Names | 패키지명을 기록합니다. Show repeated package names : 반복되는 패키지명을 한번만 기록 |
③ 변경 된 내용 확인 : 실시간으로 변경 된 내용을 확인합니다.
결론
로그를 좀 더 깔끔하고 알아보기 쉽게 변경하면, 아무래도 개발 과정에서 발생하는 에러나 데이터들을 확인하고 해결하는데 걸리는 시간이 단축되는 것 같습니다.
간단한 IDE 기능이었지만 모르셨던 분들에게 도움이 되었으면 합니다.
감사합니다.

'Android' 카테고리의 다른 글
| [안드로이드] Kotlin 커스텀 뷰 생성하기 (0) | 2023.08.23 |
|---|---|
| [안드로이드] 앱 테마 모드 변경하기 (0) | 2023.08.22 |
| [안드로이드] Logger - 간단하고 예쁜 로그 출력 (0) | 2023.08.16 |
| [안드로이드] 중복 클릭 방지하는 방법 (0) | 2023.08.09 |
| [안드로이드] 시간 객체 LocalDataTime ↔ Long 파싱하기 (0) | 2023.07.05 |